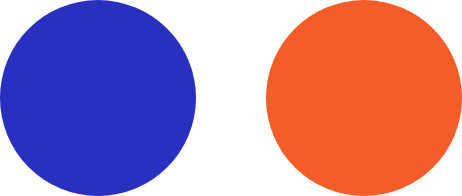Struggling to secure your Word document with a password? Don’t worry, we’ve got you covered with an easy guide to protect your documents in just a few steps.
When you set a password for your Word document, it encrypts the file. This means anyone trying to open the document, including you, must decrypt it with the password. Without this password, the document remains inaccessible.
A crucial point to remember: the password you use is essential, and there is no way to recover it if forgotten. Microsoft does not offer a password recovery option for encrypted Word documents.
How to Password Protect a Word Document on a PC
- Open: Start by opening the document on your computer.
- File > Info: Click on ‘File’ in the upper left corner and then select ‘Info.’
- Info > Protect Document: Click ‘Protect Document’ under ‘Info.’
- Encrypt with Password: Choose ‘Encrypt with Password’ from the dropdown menu.
- Enter your password: Input a password of your choice (case-sensitive).
- Verify your password: Re-enter the password to confirm and then click ‘OK.’
- Save: Save your document, and it will now be password protected.
The next time you or someone else tries to open the document, the password will be required. Sharing the document will also require sharing the password for access.
You’ll notice other options under the ‘Protect Document’ menu, such as setting the document to read-only, restricting editing, adding a digital signature, or marking it as final.
How to Password Protect a Word Document in Office 365
For those using Word online as part of the Office 365 suite, the steps are similar. The main difference is that your document will be saved to the cloud instead of locally.

How to Password Protect a Word Document on a Mac
The process on a Mac is almost identical, with slight variations in menu placements. Here’s how to secure a Word document on a Mac:
- Open: Open the document on your computer.
- Review > Protect: Select ‘Review’ from the top menu, then click ‘Protect.’
- Protect > Protect Document: Click ‘Protect Document.’
- Encrypt with Password: Choose ‘Encrypt with Password.’
- Enter your password: Input your desired password (case-sensitive).
- Verify your password: Confirm the password by re-entering it and click ‘OK.’
- Save: Save your document, and it will now be password protected.
We hope this guide helps you enhance the security of your Word documents. For more tech tips and tricks, explore the rest of our blog here!