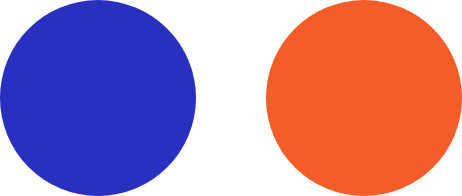One common inquiry we often receive at IT Specialists is how to share OneDrive folders or files with others, regardless of whether they’re in the same office, working remotely, or outside the organization.
There are various ways to achieve this, especially for small files where security isn’t a major concern. For instance, attaching files to an email is a quick and easy method.
However, when dealing with sensitive information or large files, the process becomes more complex. Below, we’ll guide you through the easiest method to securely share OneDrive files and folder contents using a tool you’re probably already familiar with.
Utilize OneDrive with Microsoft 365 or Office 365
If your organization has a Microsoft 365 or Office 365 subscription, you already have access to OneDrive, a robust tool for sharing large files or entire folders securely.
OneDrive is a versatile cloud storage service that not only allows you to access your files from anywhere but also facilitates secure file and folder sharing, even for items too large to send via email.
Here’s how to share files securely and manage access parameters.
Method #1: Sharing OneDrive Folder Content via Web Browser
The first method for securely sharing files with OneDrive involves using your web browser. Follow these steps:
- Navigate to your organization’s OneDrive site.
- Locate the file or folder you want to share.
- Click the ellipses (…) next to the item’s name.
- Select “Share.”
In the “Share” menu, you have a few options. Choosing “Anyone with this link can edit/view” allows you to click “Copy link” and share that link with the intended recipients. Alternatively, you can enter an email address, add an optional message, and click “Send,” which will generate an email with the access link.
Adjusting Access Parameters
On the Share screen, click the arrow next to the default field (“Anyone with this link…”). Here, you can modify access settings, restricting access to your organization or specific users. For highly secure files, ensure that access is appropriately restricted.
You can also decide whether users can edit or only view the file and set an expiration date or password for the link.
Method #2: Sharing via File Explorer
Another method involves using File Explorer. Only synced OneDrive files can be shared this way. If a file isn’t synced, move it to a OneDrive folder first. Right-click the file, select “Share,” and you’ll see the same menu described earlier, where you can set access and parameters.
Troubleshooting Tip: If you don’t see OneDrive sharing options in File Explorer, your IT team may need to enable OneDrive syncing first.
Simplifying OneDrive Sharing
In the past, sharing OneDrive files and folders could be cumbersome. By using these straightforward methods, you can streamline your workflow while maintaining security.
Need assistance with OneDrive implementation? IT Specialists is here to help. Contact us today for a free consultation to see how we can support your needs.